Näin käytät Androidin jaetun näytön tilaa
Janne Yli-Korhonen
29. huhtikuuta, 2022 16:43
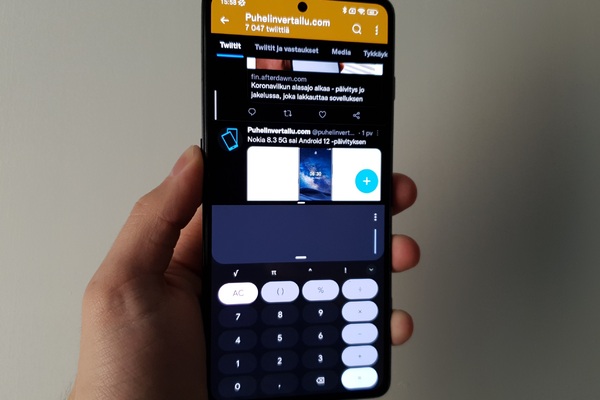
Android-puhelimet ovat nykyään varsin kookkaita ja tämä tarkoittaa, että myös näyttö on iso. Isolta näytöltä on miellyttävä katsella vaikkapa videoita tai pelata mobiilipelejä. Isoja näyttöjä varten käyttöjärjestelmään on luotu erilaisia ominaisuuksia, joilla siitä saa entistä enemmän irti. Yksi tällaisista ominaisuuksista on jaetun näytön tila.
Jaetun näytön tila mahdollistaa kahden sovelluksen avaamisen ja käyttämisen samanaikaisesti. Kaikki sovellukset eivät tosin tätä tilaa tue.
Tällä tavoin puhelimella voi esimerkiksi katsella YouTube-videota ja samanaikaisesti lähetellä viestiä kaverille WhatsAppin kautta.
Ominaisuuden saa avattua kaikissa Android-puhelimissa samalla tavalla, mutta joillakin valmistajilla on myös oma ratkaisu ominaisuuden käyttämiseksi.
Jaetun näytön tilan avaaminen Androidilla
- Avaa viimeaikaisten sovellusten luettelo (Pyyhkäise näytön alareunasta ylöspäin ja pidä pohjassa hetken aikaa tai painikkeita käytettäessä alareunan neliöpainiketta).
- Klikkaa sovelluksen yläreunassa näkyvää kuvaketta. Joissakin Android-käyttöliittymissä pitää klikata itse sovellusta ja pitää sitä hetken ajan pohjassa.
- Klikkaa Avaa jaetun näytön näkymässä / Jaettu näyttö.
- Valitse viimeaikaisten sovellusten luettelosta toinen sovellus, jonka haluat avata jaetun näytön tilaan. Voit myös klikata näytön tyhjää kohtaa, jolloin sovelluksen pääsee valitsemaan kotinäytöltä.
- Nyt sovellukset avautuvat puhelinta pystyasennossa käytettäessä näytön yläosaan ja näytön alaosaan. Vaakatasossa käytettäessä sovellukset avautuvat vierekkäin.
- Keskiosassa näkyvää palkkia voi liikuttaa ylös tai alas, jolloin toinen sovellus vie näytöltä enemmän tilaa ja toinen vähemmän. Pyyhkäisemällä tai painikkeita käytettäessä klikkaamalla kotinäytölle voi avata uuden sovelluksen toisen tilalle. Pois jaetun näytön tilasta pääsee, kun palkin vetää täysin ylös tai alas.
Jaetun näytön tila Samsungin puhelimissa
Samsungin puhelimilla jaetun näytön tilan saa avattua myös Reunapaneelit-ominaisuuden kautta. Reunapaneeli on näytön sivusta avautuva valikko, johon voi lisätä sovelluksia sekä muita tietoja kuten leikepöydän.
Reunapaneelit-ominaisuuden saa käyttöön avaamalla asetukset ja menellä kohtaan näyttö.
- Avaa sovellus Samsungin puhelimella
- Avaa Reunapaneeli pyyhkäisemällä näytön reunaa, johon paneeli on asetettu
- Klikkaa ja raahaa haluamasi sovellus näytön ylä- tai alareunaan
- Nyt sovellukset avautuvat jaetun näytön tilaan
- Keskiosassa näkyvää palkkia voi liikuttaa ylös tai alas, jolloin toinen sovellus vie näytöltä enemmän tilaa ja toinen vähemmän. Pois jaetun näytön tilasta pääsee, kun palkin vetää täysin ylös tai alas. Reunapaneelin avulla voi myös vaihtaa sovellusta raahaamalla uuden sovelluksen jo avatun sovelluksen päälle
Vastaavanlainen palkki löytyy ainakin realmen puhelimista. Ominaisuus kulkee näissä puhelimissa nimellä Älykäs sivupalkki. Sen saa käyttöön näin: Asetukset > Erikoisominaisuudet > Älykäs sivupalkki.
realmen sivupalkkiin voi kiinnittää sovelluksia nopeaa avaamista varten. Klikkaamalla ja raahaamalla sovelluksen näytön ylä- tai alareunaan sovelluksen saa avattua jaetun näytön tilaan.
Jaetun näytön tila Motorolan puhelimissa
Motorolan ohjelmistosta löytyy nopea tapa avata jaetun näytön tila.
Jaa pyyhkäisemällä -ominaisuus löytyy Moto-sovelluksesta kohdasta Eleet.
Kun ominaisuus on käytössä, jaetun näytön tilan saa helposti käyttöön pyyhkäisemällä näyttöä edestakaisin vasemmalta oikealle tai oikealta vasemmalle, kun sovellus on avattuna näytölle. Tämän jälkeen voi valita toisen sovelluksen, jonka haluaa avata.
Katso myös: Näin käytät Motorolan puhelinta tehokkaasti.