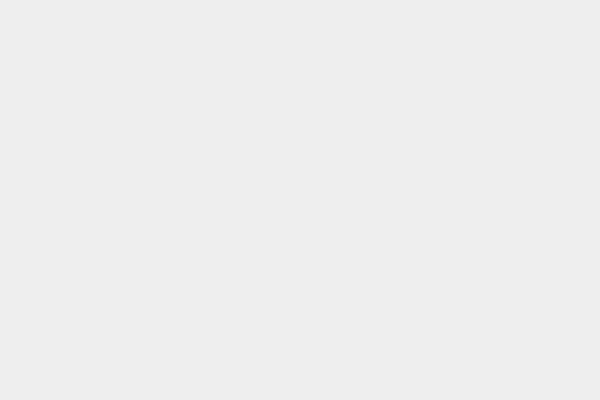Opas: Skannaa monisivuisetkin dokumentit PDF:ksi Androidilla ilmaiseksi
Petteri Pyyny
17. toukokuuta, 2017 14:40

Toisinaan tien päällä tulee tarvetta saada sopimuspohjia tai muita useampisivuisia tekstidokumentteja skannattua ja lähetettyä eteenpäin. Monesti ratkaisuna on napsia kustakin sivusta erillinen kuvansa kännykän kameralla, mutta tällöin monisivuisen yhtenäisen dokumentin edut menetetään - ja lopputuloskin on varsin epäammattimainen.
Onneksi Androidilla useampisivuisen dokuemntin skannaaminen PDF-muotoon on varsin helppoa, kiitos ilmaisen Google Drive-sovelluksen.
Joten tässäpä ohjeet dokumenttien skannaukseen Androidilla:
1) Lataa Google Drive
Aivan ensimmäiseksi täytyy ladata puhelimeen ns. täysversio Google Drivesta (pelkkä Google Docs tai Google Sheets ei siis riitä). Ohjelman voi ladata täältä.
2) Avaa skannaustoiminto
Avaa Google Drive ja klikkaa oikeassa alakulmassa olevaa plusmerkkiä.
Nyt, valitse esiinaukeavasta valikosta kohta "Skannaa".
3) Skannaa ensimmäinen sivu
Nyt, kohdista haluamasi dokuemntti niin, että se näkyy kokonaan ja on ainakin pääsääntöisesti suorassa sekä vaaka- että pystyakselilla. Suosittelemme valoisaa paikkaa, mutta niin, että et aiheuta dokumenttiin varjoja joko itsesi tai puhelimesi varjon takia.
Käytä salamaa, jos tarpeellista ja klikkaa kuva ensimmäisestä sivusta.
4) Säädä asetuket ja rajaukset
Nyt ensimmäinen sivu on skannattu. Älä huolestu, vaikka äsken skannaamasi dokumentti ei näkyisikään kokonaan. Oikeassa yläkulmassa on nyt toimintonäppäimiä. Valitse näistä vasemmanpuolimmaisin eli Rajaa-toiminto.
Rajaa skannaamasi dokumentti sinisten nrajausviivojen avulla niin, että kukin dokumentin kulma on juuri sinisten ruudukoiden sisällä. Paina rajauksen lopuksi oikeasta alareunasta Valmis -merkkiä (se pieni V-kirjaimen näköinen).
Palattuasi rajaustilasta takaisin, älä paina vielä Valmis-symbolia (se V:n näköinen), vaan paina vasemmassa alakulmassa olevaa plusmerkkiä, jolloin voit skannata seuraavan sivun dokumenttiin.
Toista "skannaus, rajaus, plussalla seuraava sivu" kunnes koko dokumentti on skannattu ja viimeistelty. Lopuksi paina päänäkymän oikeassa alakulmassa näkyvää "Valmis"-symbolia.
5) Valmis
Nyt siirryit takaisin Google Driven dokumenttilistaukseen ja äsken skannaamasi dokumentti lähetetään Google Driven pilvipalveluun (oletusarvoisesti tähän vaaditaan WLAN-yhteys, mutta voit pakottaa lähetyksen myös mobiilidatan yli painamalla dokumentin vieresä olevaa päivitä-ikonia).